Herramientas de edición
Las herramientas de edición son aquellas que se usan para retocar, repetir o restaurar imágenes o secciones de ellas. Se clasifican según sirvan para duplicar o revertir, para difuminar o para modificar el tono.
Duplicar y revertir.
Las herramientas para duplicar o revertir son: el "Borrador", el "Tampón" y el "Pincel de Historia".
Borrador.
Para usar el "Borrador", una vez que se haya seleccionado en la barra de herramientas, lo colocaremos sobre el área de imagen a borrar y arrastraremos mientras lo mantenemos pulsado. En realidad, la goma cambiará los píxeles al color predefinido como de fondo.
Si se actúa sobre una capa, cambiará los píxeles a transparentes y así, al borrar, se verá la capa de debajo.
En la paleta de "Opciones" podremos escoger el tipo de puntero que presente el borrador, bien sea como pincel predefinido, como aerógrafo, como lápiz o con forma de cuadrado.
Si se elige la opción "Borrar hacia Historia", la goma se utilizará para devolver la imagen a su estado pasado, de igual modo que si pulsáramos la tecla Alt.
Tampón.
La herramienta "Tampón" nos permitirá tomar una muestra de una parte de la imagen y hacer una copia exacta de la misma, en otra zona de la imagen, o en otra imagen. Esta herramienta presenta ciertas variantes.
Para usarla, seleccionaremos el "Tampón" de la barra de herramientas, nos situaremos sobre la porción de imagen que queramos que se elija, y pulsaremos la tecla Alt. Posteriormente bastará con pulsar donde deseemos la copia y arrastrar el ratón para pintarla.
Esta opción del "Tampón", en la que definimos con el ratón y Alt la zona a duplicar, se denomina "clónica". La opción "Clónico no Alineado" aplicará el área muestreada desde el punto de partida inicial cada vez que se libere el ratón y se vuelva a reanudar la pintura.
Si se selecciona la opción "Clónico Alineado", el tampón aplicará de una vez toda el área muestreada, sin importar las veces que nos detengamos y reanudemos la acción de pintar.
También podemos utilizar el "Tampón" con otra variante. Photoshop 5.0 nos suministra la opción "Tampón de Motivo", ubicada en la barra de herramientas junto con el "Tampón Clónico". Con el "Tampón de Motivo" podemos duplicar un motivo, previamente definido con "Edición/Definir motivo".
Seleccionando el motivo, lo definiremos y dibujaremos. Esta herramienta también presenta las opciones "Alineado" y "No Alineado", que funcionan igual que con el "Tampón Clónico".
Pincel de historia.
Vamos a conocer ahora el "Pincel de Historia", herramienta nueva en esta versión de Photoshop, que trabaja junto con la "Paleta de historia".
La "Paleta Historia", que será tratada en el apartado de las paletas, representa la forma más eficiente de volver al pasado de las imágenes dentro de Photoshop. Sin embargo, Photoshop presenta dos herramientas más para realizar la misma función de una forma más libre y flexible: el "Borrador", cuyo funcionamiento ya hemos tratado, y el "Pincel de Historia".
El "Pincel de Historia" nos permitirá volver a un estado anterior de la imagen. Además, facilita el no tener que pulsar la tecla Alt y es mucho más intuitivo, ya que su icono aparece en la paleta de historia indicando cuál es el estado fuente al que volvemos.
Difuminar, enfocar, desenfocar.
Las herramientas "Dedo", "Enfocar" y "Desenfocar" se encuentran agrupadas en la barra de herramientas. Estas herramientas se consideran de edición porque no aplican color, sino que influyen en los ya existentes en la imagen. Su uso es muy útil a la hora de mejorar la calidad de las imágenes.
La herramienta "Dedo" también se conoce como "Difuminar". Esta herramienta simula la acción de arrastrar un dedo por una pintura húmeda, recogiendo el color desde dónde comienza el trazo y extendiéndolo en la dirección de arrastre.
Para trabajar con el "Dedo", lo seleccionaremos en la barra de herramientas y nos colocaremos sobre la imagen, pulsaremos y arrastraremos el ratón manteniéndolo pulsado. La imagen se irá difuminando por la zona en la que se esté actuando. En la paleta de "Opciones", se puede variar la presión del "Dedo".
La herramienta "Desenfoque" permite suavizar bordes o áreas de una imagen. Su efecto se observa seleccionándola y pulsando y arrastrando el ratón sobre el área de la imagen que se desee desenfocar.
Con la herramienta "Enfoque" el efecto es el contrario, se enfocan los bordes y se hacen más precisos los detalles. Tanto la herramienta de "Desenfoque" como la de "Enfoque" cuentan con la opción para modificar la presión en la paleta de "Opciones".
Sobreexponer, subexponer, esponja.
Las herramientas de tono incluyen "Sobreexponer" y "Subexponer", que permiten aclarar u oscurecer áreas de la imagen y la "Esponja", que cambia la saturación del color.
Con la herramienta "Sobreexponer", al pulsar y arrastrar el ratón por cualquier zona de la imagen, se observa cómo ésta se va aclarando. Este método imita el de los fotógrafos que controlan la luz durante una exposición para aclarar o u oscurecer un área de la copia. En la paleta de "Opciones" podremos aumentar o disminuir la exposición. También se puede conseguir que la herramienta aclare los medios tonos, las zonas de sombra o las de luz.
La herramienta "Subexponer" oscurece el área elegida. También ofrece las opciones de "Exposición" y el "Oscurecimiento" de medios tonos, luces o sombras.
Por otra parte, la herramienta "Esponja" actúa aumentando o disminuyendo la saturación de color en pantalla, según se haya elegido "Saturar" o "Desaturar" en su paleta de "Opciones". También se puede variar la presión con que se aplica la esponja sobre la imagen.
viernes, 14 de enero de 2011
jueves, 13 de enero de 2011
TABLAS
Tablas en Word
Dibujar Tablas
Para dibujar tablas puedes utilizar el botón donde aparece un lápiz en la barra Estándar aparecerá un lápiz con el cual tu podrás hacer un cuadro y luego rayar dentro de el Ejm.
Para ver la tabla seleccione la opción "Descargar" del menú superior
Crear Tablas
Podemos también utilizar el crear tablas de una forma rápida y practica al lado del botón del lápiz tenemos un cuadrado cuadriculado Click e iluminas cuantas filas y cuantas columnas quieres que tenga tu tabla Ejm.
Modificación de las tablas
Se puede insertar y eliminar Filas y columnas en las tablas creadas
1.- seleccionar la celda o fila o columna a insertar o eliminar
2.- Click en tabla
3.- Click en Insertar o eliminar
4.- Elija la opción deseada
y se aplicara a la tabla
También se puede combinar y dividir Celdas
1.- Seleccionar las celdas a combinar o dividir
2.- Click en Tablas
3.- Click en Combinar o dividir
Apariencia de la Tabla
La tabla se le puede dar arreglos utilizando color de letra y color de fondo
Auto formato de Tablas
Una forma rápida y fácil para darle arreglos a tu tabla es utilizando le auto formato de tabla
1.- Seleccione la tabla
2.- Click en Tablas
3.- Click en Auto formato de Tablas
4.- Elija el formato de su agrado
5.- Click en Aceptar
Dibujar Tablas
Para dibujar tablas puedes utilizar el botón donde aparece un lápiz en la barra Estándar aparecerá un lápiz con el cual tu podrás hacer un cuadro y luego rayar dentro de el Ejm.
Para ver la tabla seleccione la opción "Descargar" del menú superior
Crear Tablas
Podemos también utilizar el crear tablas de una forma rápida y practica al lado del botón del lápiz tenemos un cuadrado cuadriculado Click e iluminas cuantas filas y cuantas columnas quieres que tenga tu tabla Ejm.
Modificación de las tablas
Se puede insertar y eliminar Filas y columnas en las tablas creadas
1.- seleccionar la celda o fila o columna a insertar o eliminar
2.- Click en tabla
3.- Click en Insertar o eliminar
4.- Elija la opción deseada
y se aplicara a la tabla
También se puede combinar y dividir Celdas
1.- Seleccionar las celdas a combinar o dividir
2.- Click en Tablas
3.- Click en Combinar o dividir
Apariencia de la Tabla
La tabla se le puede dar arreglos utilizando color de letra y color de fondo
Auto formato de Tablas
Una forma rápida y fácil para darle arreglos a tu tabla es utilizando le auto formato de tabla
1.- Seleccione la tabla
2.- Click en Tablas
3.- Click en Auto formato de Tablas
4.- Elija el formato de su agrado
5.- Click en Aceptar
ASPECTOS DEL DISEÑO DE PAGINA
En todas las páginas web que realizamos en nuestro estudio de diseño cuidamos al máximo el diseño gráfico o aspecto visual de las mismas, aportamos de esta manera a todos los productos que desarrollamos un valor añadido sobre el conjunto de páginas web que hay en internet, nuestros sitios web se diferencian por medio del diseño gráfico del incalculable número de páginas web que existen en la red.
Pero además del diseño gráfico, la estructura y organización de los contenidos, la usabilidad y la experiencia de usuario y la acesibilidad son otros de los aspectos fundamentales que integramos en todos nuestros trabajos de diseño de páginas web.
La arquitectura de la información o análisis previo de los contenidos es también un trabajo totalmente fundamental para establecer una jerarquía de los datos y diferenciar los módulos de contenido. Es muy importante localizar objetivamente la información y saber organizarla, se debe mostrar en primer lugar la más importante y debe de estar convenientemente estructurada y sintetizada, la información menos relevante debe mostrarse en un segundo lugar u orden de preferencia
Pero además del diseño gráfico, la estructura y organización de los contenidos, la usabilidad y la experiencia de usuario y la acesibilidad son otros de los aspectos fundamentales que integramos en todos nuestros trabajos de diseño de páginas web.
La arquitectura de la información o análisis previo de los contenidos es también un trabajo totalmente fundamental para establecer una jerarquía de los datos y diferenciar los módulos de contenido. Es muy importante localizar objetivamente la información y saber organizarla, se debe mostrar en primer lugar la más importante y debe de estar convenientemente estructurada y sintetizada, la información menos relevante debe mostrarse en un segundo lugar u orden de preferencia
HERRAMIENTAS DE REVISION
Lo que uno escribe es comparado con un diccionario interno, para de esta forma poder Microsoft Word señalar posibles errores ortográficos, no obstante si hay una palabra que se escribe de dos formas no lo detectará. Por ejemplo "ves" o "vez" ambas palabras estarán bien escritas solo en relación al sentido que se les asignó en el texto. También detecta algunos errores gramaticales. Asimismo brinda opciones de traducción como se verá.
En la imagen inferior se observa como señala en rojo y verde errores. En rojo errores ortográficos o de repetición de palabras y en verde gramaticales como por ejemplo no comenzar en mayúsculas en una nueva oración o luego de un punto. Si se hace un clic en la palabra que ha señalizado con un error dará opciones para modificar esa palabra por otra (en este caso bien indica "busca"); Omitir (no considerará la palabra); "Agregar al diccionario" (añadirá la nueva palabra al diccionario; desde idioma se podría seleccionar otro idioma para una palabra o texto concreto.
Enlaces patrocinados
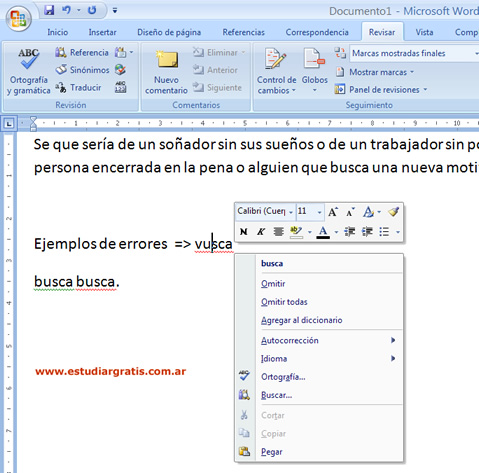 |
| Imagen, captura de pantalla editada de Microsoft office Word 2007 en donde se muestra el menú con el botón derecho del mouse en una palabra mal escrita |
Opciones disponibles en Revisión:
En la primer parte de la solapa "Revisar" se encuentra las opciones mas utilizadas de este apartado que veremos a continuación.
"ABC ortografía y gramática", Se activará una ventana nueva en la cual irá presentando opciones para corregir cada posible error. En la imagen inferior se observa como sugiere eliminar la palabra repetida, para realizar esta opción habrá que pulsar en el botón "Eliminar" de esta ventana.
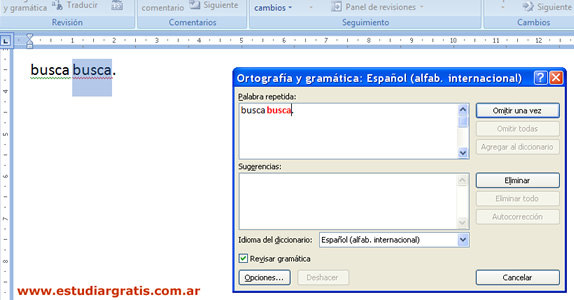 |
| Imagen, captura de pantalla editada de Microsoft office Word 2007 en donde se muestra un ejemplo de como corregir con la ventana "Ortografía y gramática" |
Continuando con las opciones disponibles en revisión:
Referencia. Para buscar referencias de una palabra seleccionada en enciclopedias, diccionarios, etc.
Sinónimos. Mostrará palabras de similar significado.
Traducir. Traducirá el documento enviándolo a Internet. Se activará un panel a la derecha. De desear una traducción del documento seleccionar "Traducir el documento" y pulsar en la flecha verde que posee al lado.En este ultimo caso la traducción será mediante worldlingo.com que le sugerirá adquirir una traducción profesional por costo.
ELEMENTOS DE LA VENTANA DEL PROCESADOR ELECTRONICO DE TEXTO
Al ejecutar Writer aparece la siguiente ventana:
La ventana consta de varias partes:
● Barra de título: contiene el nombre de la aplicación y del documento activo.
● Barra de menús: cada menú contiene los distintos posibles comandos del programa.
● Barra de herramientas: en ella se encuentran los botones más usados.
● Barras de desplazamiento: permiten movernos dentro del documento.
● Barra de estado: muestra información sobre el documento activo.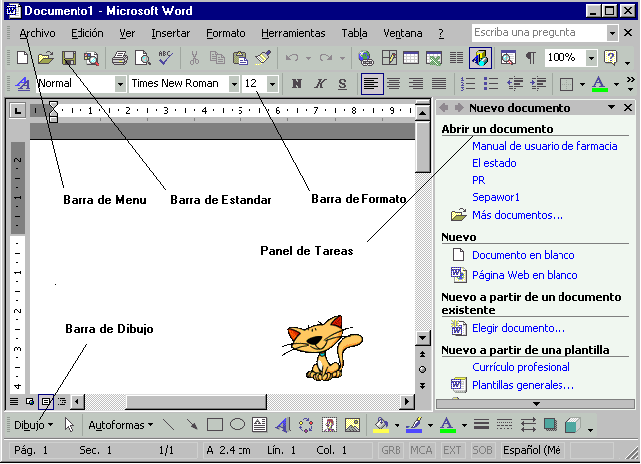
PROCESADORES DE TEXTOS MAS COMUNES
HISTORIA DE LOS PROCESADORES DE TEXTOS
Los procesadores de textos han sido una de las primeras aplicaciones que se le dieron a los primeros ordenadores.
Los programadores tenían que comunicarse con las máquinas de una forma muy especial y al mismo tiempo complicada, por medio de tarjetas perforadas, códigos extraños... .Con el paso del tiempo los mismos programadores diseñaron una aplicación que les permitiera programar de forma más inteligible, o sea escribiendo comandos (ordenes) en forma de texto, con lo cual la programación podía se "legible". Así nacen los primeros editores de textos. Estos van cobrando tal uso que empresas de software diseñan estos editores, cada vez de forma más parecida a una máquina de escribir, y que en poquísimo tiempo superan a éstas con creces.
CARACTERISTICAS Y TIPOS DEL PROCESADOR DE TEXTO
- MICROSOFT WORD:
De todos los procesadores de texto conocidos hasta el momento, el del paquete Microsoft Office se ha convertido en poco menos que un estándar de referencia casi obligada, dado el elevado porcentaje de usuarios que lo han instalado en su ordenador y lo utilizan. - LOTUS WORD PRO:
Una de las alternativas más populares a Microsoft Word es este procesador de textos, incluido en el paquete de software de escritorio de Lotus. Para gustos se pintan colores, pero lo cierto es que los usuarios que se decanten por este producto no estarán haciendo una mala elección.
- WORD PERFECT:
No podía faltar el tercero en discordia, que en su día llegó a ser el más popular de su género entre los usuarios, hasta mediados de los noventa. El procesador de textos de la suite de Corel presenta un despliegue de innovadoras características que demuestran el interés por parte de sus promotores en volver a hacer de este programa un producto puntero capaz de competir en el mercado con Microsoft Word.
- WORD PAD:
Instalado por defecto en todas las versiones de los sistemas operativos de Windows, se le podría considerar el "hermano pequeño" de Microsoft Word. Es la opción ideal para aquellos usuarios que necesitan de forma esporádica un procesador con el que dar cierto estilo estético a sus escritos, sin buscar un acabado de apariencia profesional ni excesivas florituras ornamentales.
- BLOCK DE NOTAS:
También presente por defecto en todas las instalaciones del sistema de Windows, independientemente de la versión , este programa se muestra como la opción ideal para usuarios austeros. Al tratarse de una aplicación de posibilidades reducidas, no tendrán que familiarizarse con un complejo entorno lleno de funciones que nunca van a utilizar.
- PARA MACINTOSH:
Los promotores de procesadores de texto no han discriminado a los usuarios de Mac Os, ni mucho menos: la propia Microsoft se encarga de portar todas las versiones de Word a los ordenadores de la manzana.
TIPOS PROCESADOR DE TEXTOS
Con TeX o LaTeX, SuSE Linux ofrece un sistema de composición y formateo dc textos muy popular en los círculos científico y editorial. Si alguna vez be intentado crear un documento dc varios cientos de páginas con un procesador de textos convencional, ya sabe por qué necesita LaTeX.
TeX es un programa intérprete que funciona de modo similar al tipógrafo dc una imprenta. Ni siquiera un conjunto complicado de fórmulas matemáticas representa un problema para TeX. A diferencia de los procesadores de texto WYSIWYG (what you see is what you get) convencionales, en TeX el texto y las órdenes de formateo correspondientes se introducen en formato ASCII en un editor dc textos normal. A continuación, el archivo resultante se compile con el intérprete TeX.
Con el paquete TeX, SuSE Linux ofrece una amplia colección de programas y utilidades TeX. También encontrará utilidades para la creación dc gráficos LaTeX ("xfig", "texcad"), procedimientos de sbell ("ts", "xtem") y convertidores ("detex, "LaTcX2HTML", "tex2btml"). Para facilitar al interesado los primeros pasos en TeX, SuSE Linux contiene también cl programa LyX, un procesador dc textos WYSIWYG, basado en TeX/LaTcX. Por supuesto, Linux también ofrece soluciones ofimáticas que permiten realizar todas estas tareas. SuSE ofrece Linux Office Suite 99 (incluye Applixware 4.4.2), StarOffice 5.1 y WordPerfect 8 por un precio muy asequible.
VENTAJAS Y DESVENTAJAS DE WORD 2007
VENTAJAS Y DESVENTAJAS WORD 2007.
1. Escanéo del texto, para lo cual es conveniente predigitalizar la imagen y controlar las opciones de contraste e intensidad propias de cada escáner.
2. Reconocimiento del texto : en algunos programas se obtiene una pantalla por duplicado: un archivo de imagen y uno de texto, lo cual permite guardar independientemente uno u otro.
3. Corrección del texto reconocido y aplicación de formatos de estilo. Cuando los originales son textos con buena calidad de impresión, sin imágenes y escritos a una sola columna, algunos programas tienen una opción de reconocimiento instantáneo, muy rápida pues no hay que predigitalizar ya que el ajuste del escáner es automático. Una característica común a todos los programas, es que deben escanearse textos e imágenes con una resolución de 400 , ni mayor, pues aparecerá una ventana que nos indica que no puede ser reconocido con esa resolución, ni menor, pues corremos el riesgo de que el texto reconocido tenga muchos errores.
2. Reconocimiento del texto : en algunos programas se obtiene una pantalla por duplicado: un archivo de imagen y uno de texto, lo cual permite guardar independientemente uno u otro.
3. Corrección del texto reconocido y aplicación de formatos de estilo. Cuando los originales son textos con buena calidad de impresión, sin imágenes y escritos a una sola columna, algunos programas tienen una opción de reconocimiento instantáneo, muy rápida pues no hay que predigitalizar ya que el ajuste del escáner es automático. Una característica común a todos los programas, es que deben escanearse textos e imágenes con una resolución de 400 , ni mayor, pues aparecerá una ventana que nos indica que no puede ser reconocido con esa resolución, ni menor, pues corremos el riesgo de que el texto reconocido tenga muchos errores.
VENTAJAS Y DESVENTAJAS WORD 2003
Ventajas:Una ventaja importante de la navegación por pestañas es que mantiene a varios documentos relacionados unidos en una misma ventana, en lugar de varias ventanas separadas. Otra cualidad es que varios documentos relacionados pueden ser agrupados dentro de diferentes ventanas. Usando pestañas en lugar de nuevas ventanas para mostrar el contenido implica un menor uso de recursos del sístema (aún así, tener varias pestañas activas al mismo tiempo puede producir una notorio consumo de recuersos del sístema).
Algunos navegadores web que implementaron pestañas permiten al usuario retomar una sesión de navegación mostrando las páginas que se estaban visitando al momento de terminar la vez anterior.
Desventajas:A pesar de que la navegación por pestañas permite múltiples paneles dentro una única ventana, existen problemas con esta interfaz. Uno de ellos es cómo lidiar con varias pestañas al mismo tiempo.
Si las pestañas son ordenadas en una sola línea horizontal, estas tienden a amontonarse a medida que aumenta la cantidad (este problema también se presenta en una interfaz de documento único, sólo que se traslada a otra parte de la interfaz general).
Para solucionar el problema anterior, algunas implementaciones optan por separar las pestañas en filas cuando se supera cierto límite. Esto apareja un perdida del espacio disponible vertical cuando hay un exceso de pestañas activas. También se crea un problema para encontrar una pestaña en particular dado que simplemente observar la posición de una pestaña no indica la relación que ésta tiene con otras
-Ayuda a los usuarios a crear documentos de aspecto profesional con un conjunto completo de herramientas de escritura en una nueva interfaz de usuario.
-Las completas funciones de revisión, comentarios y comparación le ayudan a recopilar y administrar rápidamente los comentarios de sus compañeros.
-La integración avanzada de datos ayuda a garantizar que los documentos estén conectados a fuentes importantes de información empresarial.
Microsoft Office Word 2003:
-La última versión del procesador de texto más popular del mercado, se basa en la experiencia y en los comentarios de los clientes para proporcionar innovaciones útiles a la hora de crear documentos de apariencia profesional y de trabajar mejor con otros usuarios.
Algunos navegadores web que implementaron pestañas permiten al usuario retomar una sesión de navegación mostrando las páginas que se estaban visitando al momento de terminar la vez anterior.
Desventajas:A pesar de que la navegación por pestañas permite múltiples paneles dentro una única ventana, existen problemas con esta interfaz. Uno de ellos es cómo lidiar con varias pestañas al mismo tiempo.
Si las pestañas son ordenadas en una sola línea horizontal, estas tienden a amontonarse a medida que aumenta la cantidad (este problema también se presenta en una interfaz de documento único, sólo que se traslada a otra parte de la interfaz general).
Para solucionar el problema anterior, algunas implementaciones optan por separar las pestañas en filas cuando se supera cierto límite. Esto apareja un perdida del espacio disponible vertical cuando hay un exceso de pestañas activas. También se crea un problema para encontrar una pestaña en particular dado que simplemente observar la posición de una pestaña no indica la relación que ésta tiene con otras
DIFERNCIAS DE WORD 2007 Y WORD 2003.
Office Word 2007 :-Ayuda a los usuarios a crear documentos de aspecto profesional con un conjunto completo de herramientas de escritura en una nueva interfaz de usuario.
-Las completas funciones de revisión, comentarios y comparación le ayudan a recopilar y administrar rápidamente los comentarios de sus compañeros.
-La integración avanzada de datos ayuda a garantizar que los documentos estén conectados a fuentes importantes de información empresarial.
Microsoft Office Word 2003:
-La última versión del procesador de texto más popular del mercado, se basa en la experiencia y en los comentarios de los clientes para proporcionar innovaciones útiles a la hora de crear documentos de apariencia profesional y de trabajar mejor con otros usuarios.
miércoles, 12 de enero de 2011
INTRODUCCION
Este trabajo que realize es por las siguientes razones:
+Por que es un avance de lo que el profesor me ha inpartido en cada una de las seciones.
+Mis papas por que mis papas a por que ellos me estan dando la opotunida d de seguier estudiando y ma apoyan a lo que yo le he pedido y es por eso a que yo lo realize por que quiero que sepan que estoy aciendo el esfuezo para darles lo mejor.
+Por que es muy importante para mi ya que esto es para mi aprendizaje.
+Por que esto me ha de servir mucho ya que es la carrera que estoy impartiendo ahora y espero y mas adelante.
Estos son algunas de las razones por las que yo lo realize lo poco o mucho que he aprendido y esperando y que las siva o les sea util.
Esperando yo misma al poder superar este trabajo..........
PORTADA
CBT NO.1
GABINO BARREDA
Trabajo de: INVESTIGACION EN MICROSOFT WORD
Marteria: INFORMATICA Y COMPUTACION
Proesor: LUIS FRANCISCO PEREZ ORTEGA
Alumna: YESENIA JIMENEZ MENDOZA
Grado: 1°
Carrera: INFORMATICA 1
Ciclo Escolar 2010-2011
La Concepcion de las Baños Ixtlahuaca Mexico
Suscribirse a:
Entradas (Atom)